SAML¶
Security Assertion Markup Language (SAML) is an open standard for exchanging authentication and authorization data between parties. An important use case of SAML is web-browser single sign-on (SSO).
This document assumes that you have a basic understanding of SAML and that you understand the related terminology.
Recent
SeaTable's SAML configuration has undergone substantial changes in SeaTable 3.5. It is highly recommended to update to SeaTable 3.5 or younger if you use SAML. The SAML configuration in prior versions is no longer included in this document. You can still find it in Github.
SSO with SAML in SeaTable¶
SeaTable supports SSO with SAML. Specifically, SeaTable supports SAML's IdP-init and SP-init authentication flows.
Besides basic authentication and authorization, SeaTable's SAML implementation also allows to have additional attributes be set by the IdP. Specifically, the following five attributes are supported:
| Attribute | Description | Stored in database table | ... in column |
|---|---|---|---|
| uid | Unique identifier from the IdP | dtable_db.social_auth_usersocialauth | uid |
| contact_email | Email address of the user | dtable_db.profile_profile | contact_email |
| name | Name of the user | dtable_db.profile_profile | nickname |
| employee_id | User ID | dtable_db.id_in_org_tuple | id_in_org |
| user_role | Name of the role | ccnet_db.UserRole | role |
SeaTable also supports the side-by-side configuration of SAML and LDAP. For more information, see LDAP.
Configuration¶
The SAML configuration proceeds in two phases:
- IdP: You create a new application in your IdP and configure the application. The IdP-side configuration is concluded with the download of the IdP's signing certificate.
- SeaTable: You upload the certificate and configure SAML in the config file
dtable_web_settings.py
SeaTable's SAML configuration must be done manually on the command line. SeaTable does not provide a graphic wizard for configuring SAML. SeaTable cannot be configured by uploading the IdP's metadata.xml.
Due to the large number of identity and access management (IAM) solutions, this document explains the SeaTable's SAML SSO configuration in general terms in the rest of this section and showcases the procedure using Microsoft Azure AD (Azure) as one example. (Additional IAM solutions may be added in the future.)
Creating and configuring a new application in the IdP¶
Add a new application in the IdP and assign at least one user to this application.
The configuration of SSO with SAML for the just created application involves adding SeaTable's SAML URLs as well as specifying the SAML attributes. The following table contains the relevant URLs in generalized form. Replace <YOUR_SEATABLE_SERVER_HOSTNAME> with the fully qualified domain name (FQDN) of your SeaTable Server.
| Type | URL |
|---|---|
| Metadata URL | https://<YOUR_SEATABLE_SERVER_HOSTNAME>/saml/metadata/ |
| Assertion consumer service (ACS) URL | https://<YOUR_SEATABLE_SERVER_HOSTNAME>/saml/acs/ |
| Service URL | https://<YOUR_SEATABLE_SERVER_HOSTNAME>/ |
Downloading the certificate from the IdP¶
After creating and configuring the application, download the IdP's signing certificate in PEM format. If the certificate cannot be downloaded in PEM format, download the metadata.xml instead and extract the certificate file from there. The content in the \<\<xxx:X509Certificate>> tag contains the certificate.
Also note the URL for the IdP's metadata.xml.
Uploading the IdP's certificate to SeaTable¶
The IdP's certificate must be saved on the SeaTable Server. The volume of the SeaTable container is the right place. When saved there, the certificate can be used in different SeaTable Docker containers, e.g. when a new container is created during an update.
The default host path for the SeaTable Docker container is /opt/seatable-server/ which is mapped to /shared/ in the container. It is recommended to create a directory here. If you decide to create the directory elsewhere - which you can - you'll need to account for the custom path in the following steps.
$ mdkir /opt/seatable-server/certs/
Change into the directory, create a file idp.crt, and open the file with a text editor of your choice (here nano):
$ cd /opt/seatable-server/certs/
$ touch idp.crt
$ nano idp.crt
Paste the content of the certificate in the text editor and save the edits.
Note: You can check the validity of the certificate file using openssl:
$ openssl x509 -in idp.crt -noout -dates
Creating SeaTable's certificate and key¶
Create SeaTable's certificate and key using openssl. The two files must be placed in the same directory as the IdP's certificate.
$ cd /opt/seatable-server/certs/
$ openssl req -x509 -nodes -days 3650 -newkey rsa:2048 -keyout sp.key -out sp.crt
Once the command has finished, the directory contains three files: idp.crt, sp.crt, and sp.key.
Modifying the config file in SeaTable¶
To enable SAML, add the following parameters to dtable_web_settings.py, customize the values to your environment, and restart the SeaTable service:
| Parameter | Description | Values |
|---|---|---|
| ENABLE_SAML | On/off switch for authentication via SAML | True or False |
| SAML_PROVIDER_IDENTIFIER | Name for SAML provider used internally by SeaTable | Alphanumeric string, e.g. "Azure", "Auth0" or "Authentik" |
| SAML_REMOTE_METADATA_URL | URL of metadata.xml used by SAML IdP | URL, e.g. 'https://login.microsoftonline.com/xxx/federationmetadata/2007-06/federationmetadata.xml?appid=xxx' |
| SAML_ATTRIBUTE_MAP | Key-value pairs mapping SAML attributes to local attributes | Keys are the SAML attributes from the IdP; some IdPs use attribute like 'http://schemas.xmlsoap.org/ws/2005/05/identity/claims/emailaddress' |
| SAML_CERTS_DIR | Path to certificates within the Seatable Docker container | Path, e.g. /opt/seatable/seahub-data/certs |
This is a sample configuration. Adapt the values to your needs.
ENABLE_SAML = True
SAML_PROVIDER_IDENTIFIER = 'MySAMLProvider'
SAML_REMOTE_METADATA_URL = 'https://login.microsoftonline.com/xxx/federationmetadata/2007-06/federationmetadata.xml?appid=xxx'
SAML_ATTRIBUTE_MAP = {
'http://schemas.xmlsoap.org/ws/2005/05/identity/claims/uid': 'uid',
'http://schemas.xmlsoap.org/ws/2005/05/identity/claims/emailaddress': 'contact_email',
'http://schemas.xmlsoap.org/ws/2005/05/identity/claims/name': 'name',
}
SAML_CERTS_DIR = '/shared/certs'
Details
The `SAML_ATTRIBUTE_MAP` defines the values provided by the IdP that SeaTable uses to create a user or update the user's profile.
Key is the uid which is the unique identifier from the identity providers (not the username within SeaTable). The value of the uid should never change over the life cycle of the user. If you choose the email address as uid and the address changes, SeaTable will create a new user the next time the user logs in.
Testing¶
A restart of the SeaTable service to activate the configuration settings.
# docker exec -it seatable bash
# seatable.sh restart
Navigate to the login page of your SeaTable Server and click on "Single Sign-On" and try to log in. If the configuration is correct, you'll be redirected the IdP's login. Enter the credentials of a user that was assigned to the application created above.
Check dtable_web.log for troubleshooting info if authentication fails.
Configuration Azure¶
Browse to 'Azure Active Directory' and select 'Enterprise Applications'. In the 'Enterprise applications | All Applications' pane, click on 'New application' to open the 'Browse Azure AD Gallery'. Hit 'Create your own application', enter the name of the application in the input field (e.g. SeaTable), and click 'Create'. (For more information on how to add an enterprise application or how to create and assign a user account to an enterprise application, see Microsoft's Azure product documentation.) Azure will then create the application and open its overview page (see screenshot below).
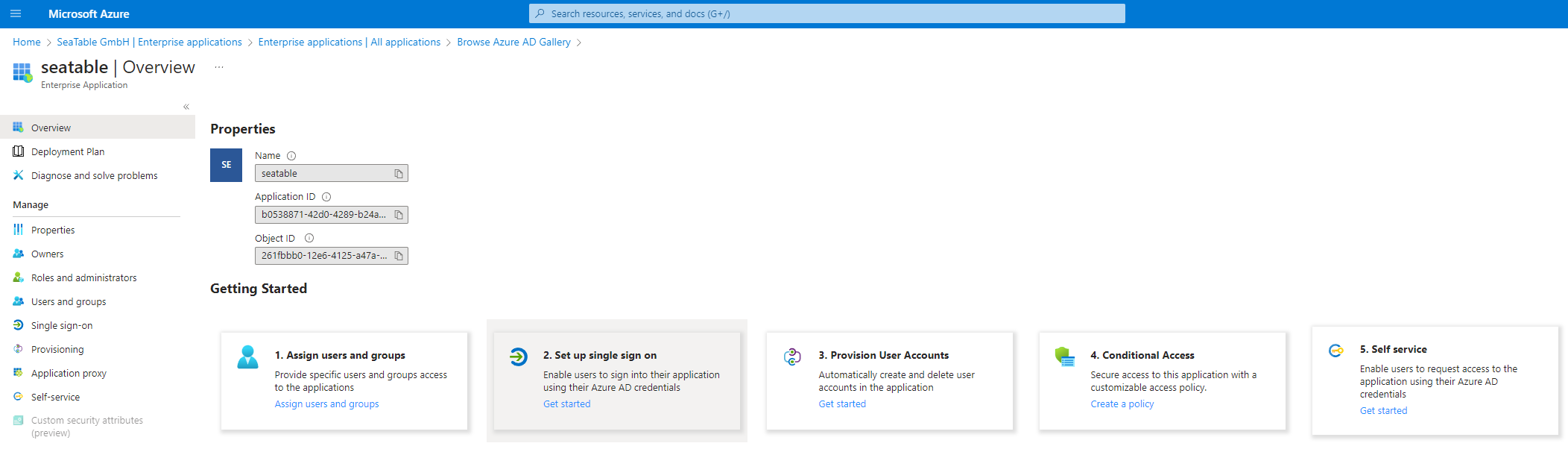
Select the just created enterprise application. Click on '2. Set up single sign-on' in the overview page and then select SAML as single sign-on method. All SAML-related parameters for the new application are set in the configurator that now opens.
Step 1 - Basic SAML Configuration: Click on 'Edit' in the top right corner and add SeaTable's metadata URL, ACS URL, and service URL as shown in the screenshot below.
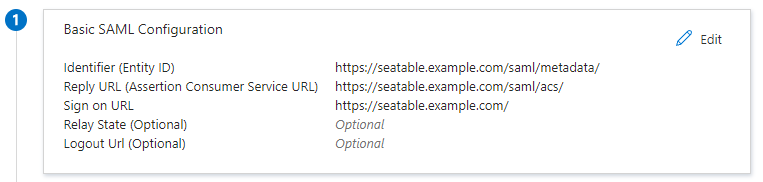
Step 2 - Attributes and Claims: Click on 'Edit' in the top corner and define the claims as shown in the screenshot below.
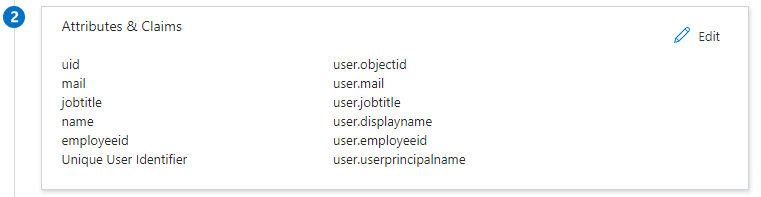
Step 3 - SAML Certificates: Note the App Federation Metadata URL and download the certificate. The certificate in Base 64 is the correct certificate format.
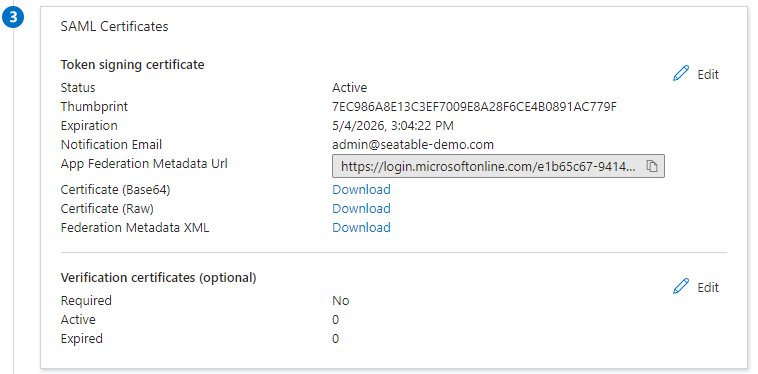
Proceed with the upload of the certificate file to SeaTable. The SAML configuration in dtable_web_settings.py should look like this:
ENABLE_SAML = True
SAML_PROVIDER_IDENTIFIER = 'Azure'
SAML_REMOTE_METADATA_URL = 'https://login.microsoftonline.com/826f1810-ccc9-.../federationmetadata/2007-06/federationmetadata.xml?appid=...'
SAML_ATTRIBUTE_MAP = {
'uid': 'uid', #required
'mail': 'contact_email', #required
'name': 'name', #required
'employeeid': 'employee_id', #optional
'jobtitle': 'user_role', #optional
}
SAML_CERTS_DIR = '/shared/certs/'
Replace the value of the SAML_REMOTE_METADATA_URL with the URL obtained in step 3 above.
Configuration Okta¶
Browse to 'Your apps' and switch to the admin mode.
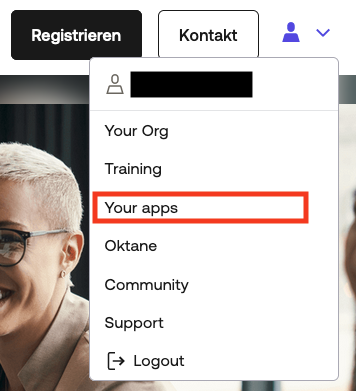
Click on 'Applications' in the navigation on the left and one more time on 'Applications' in the drop-down menu.
Select 'Create App Integration' and choose 'SAML 2.0' as sign-in method. All SAML-related parameters for the new application are defined in the configurator that now opens.
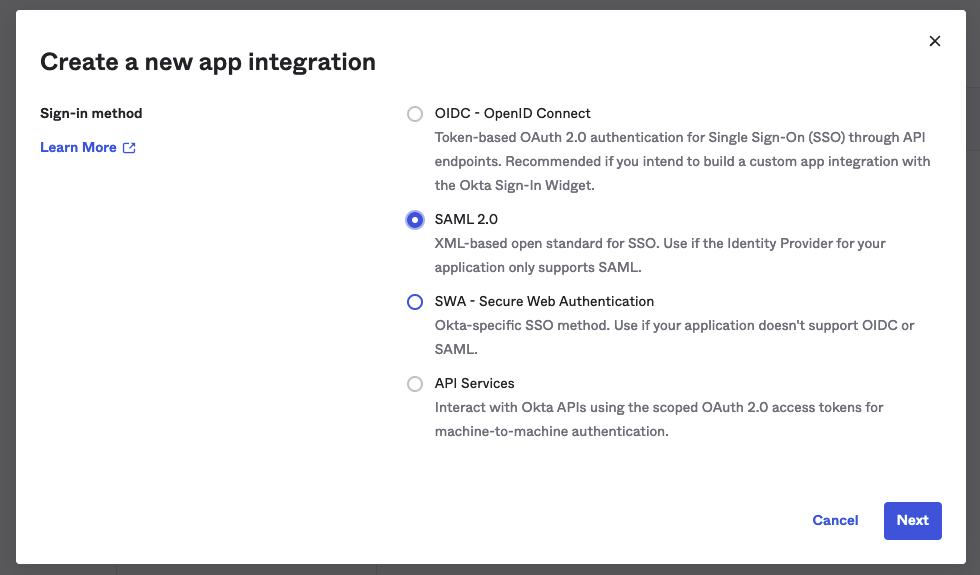
Step 1 - General Settings: Enter the name of the app in the input field and upload an app logo.
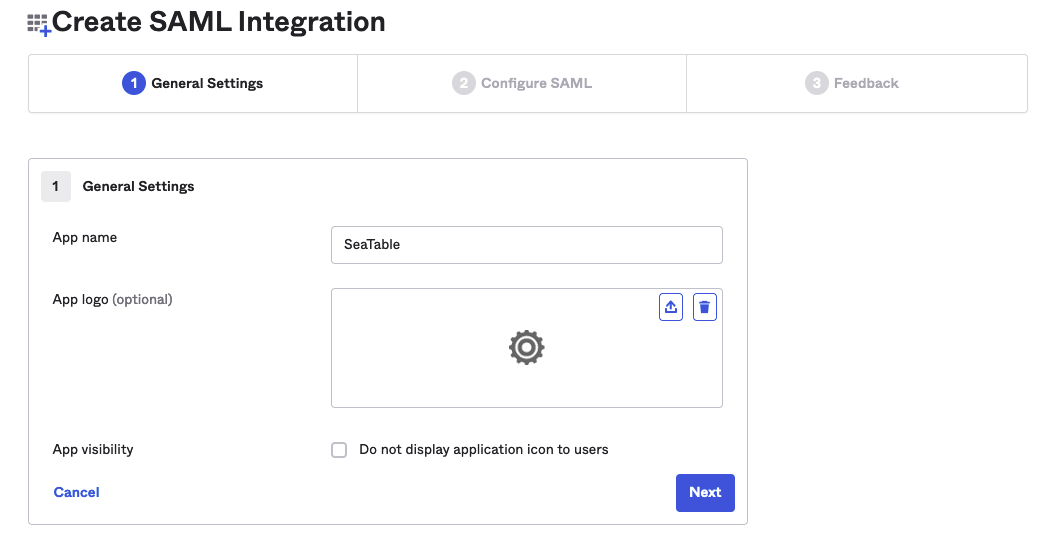
Step 2 - Configure SAML: Add the single sign-on URL, the audience URI as well as the attributes as shown in the screenshot below. Finish the IdP-side configuration by clicking the button of the same name.
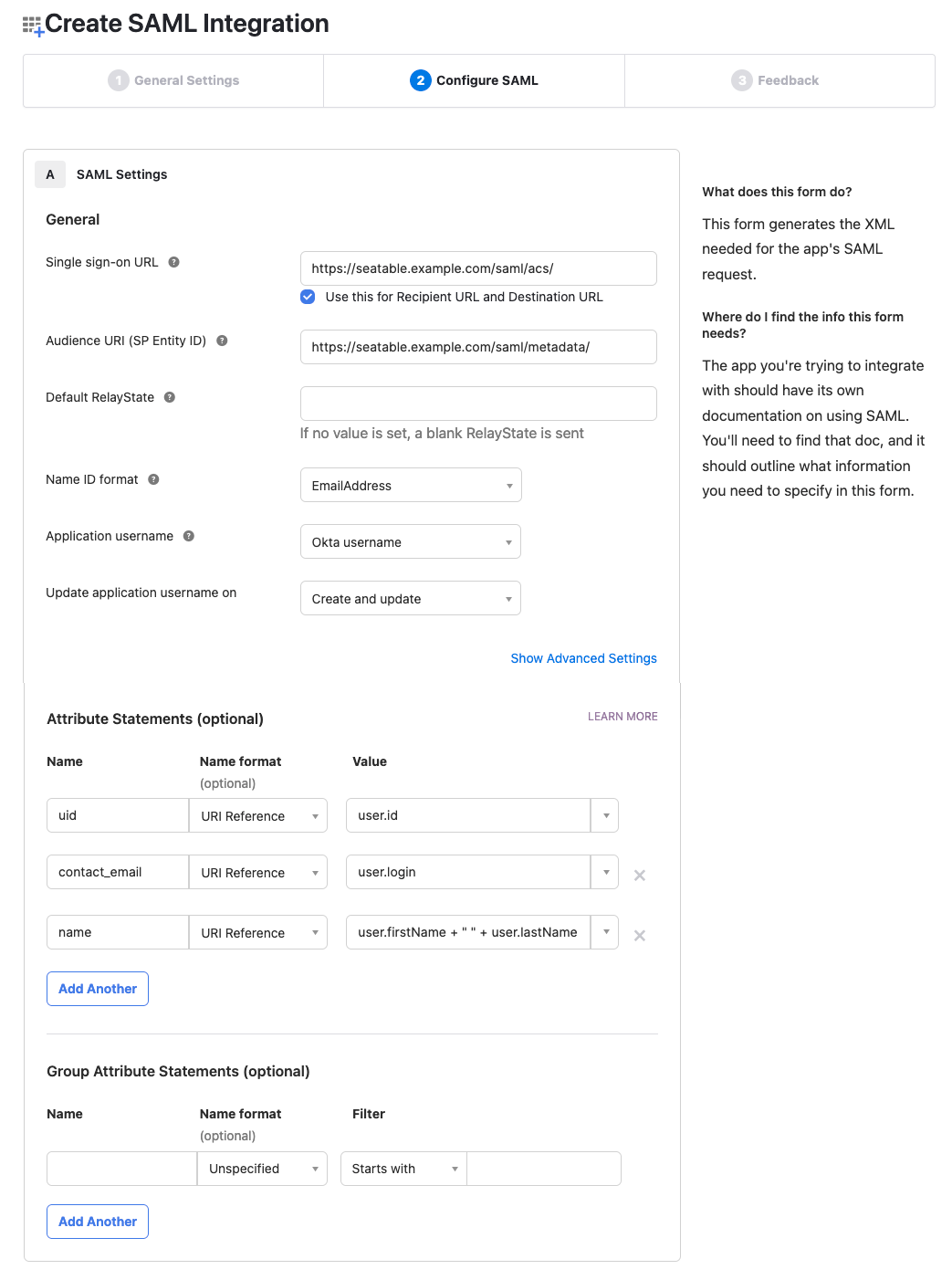
Step 3 - Feedback: You can skip this step.
An overview of the configuration including all information for the server-side configuration is displayed once you made it past the 'Feedback'. Note the Metadata URL and download the signing certificate.
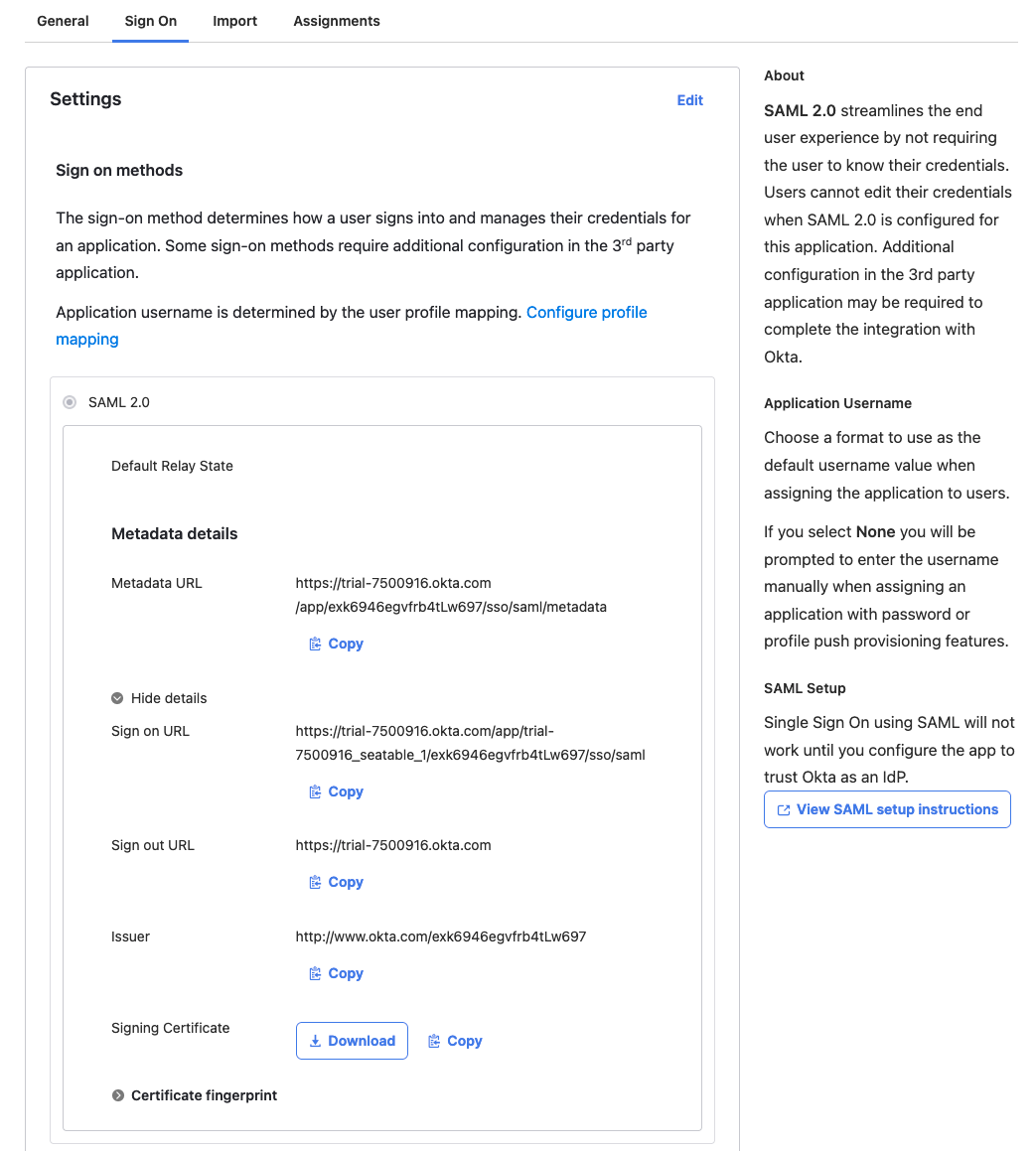
Switch to the tab 'Assignments', click the 'Assign' button, and add user to the app via 'Assign to People'
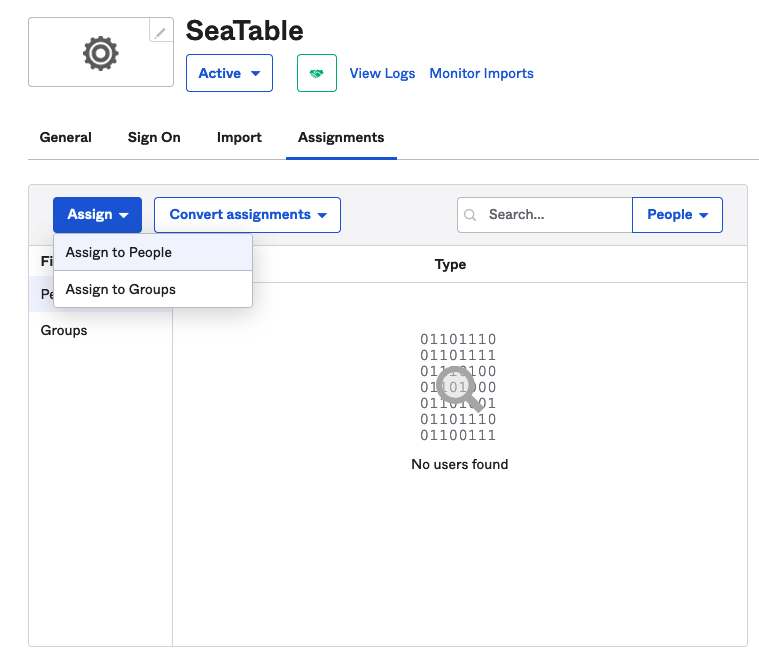
Proceed with the upload of the certificate file to SeaTable. The SAML configuration in dtable_web_settings.py should look like this:
ENABLE_SAML = True
SAML_PROVIDER_IDENTIFIER = 'Okta'
SAML_REMOTE_METADATA_URL = 'https://...'
SAML_ATTRIBUTE_MAP = {
'uid': 'uid',
'contact_email': 'contact_email',
'name': 'name',
}
SAML_CERTS_DIR = '/shared/certs'
Replace the value of the SAML_REMOTE_METADATA_URL variable with the URL obtained above.
Restart the SeaTable service for the changes to take effect.
Configuration Auth0¶
Click on 'Applications' in the navigation on the left. Then choose 'Applications' in the drop-down menu to see a list of the apps that have already been configured in your account.
Step 1 - Create Application: Enter the name of the app in the input field, select 'Regular Web Applications', and click on 'Create'.
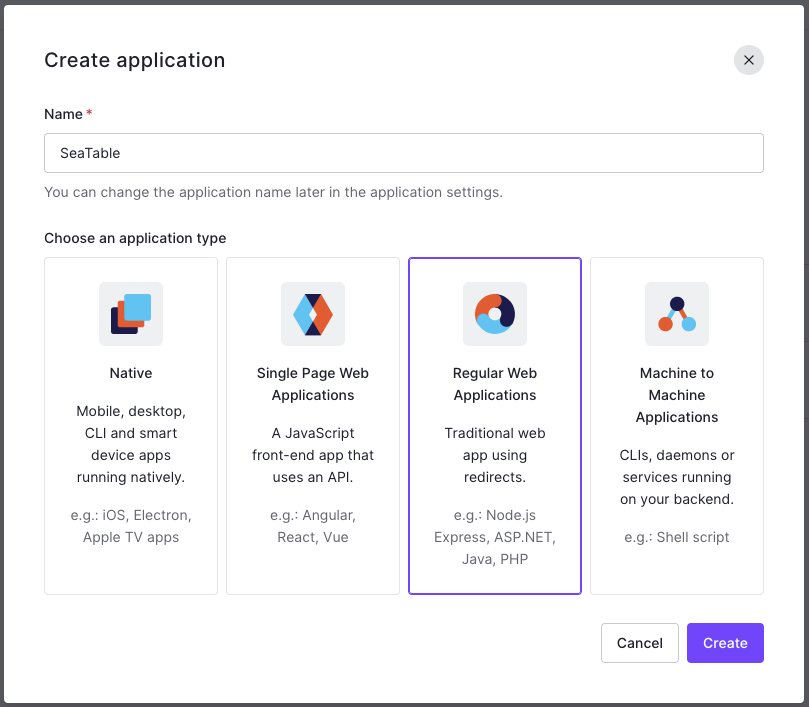
Step 2 - Addons: Enable 'SAML2 WEB APP'. You will now see the 'SAML Protocol Parameters'. Copy the link of the 'Identity Provider Certificate' and the 'Identity Provider Metadata' in a temporary document.
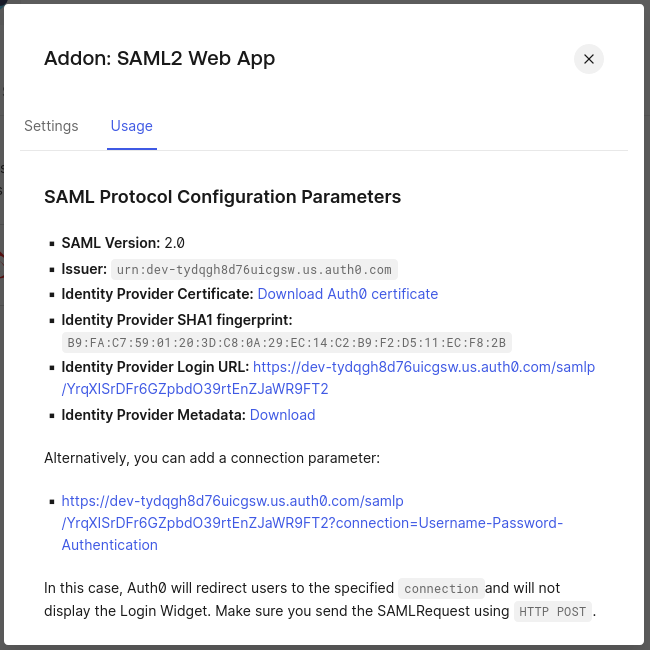
Next, switch to the 'Settings' tab. Enter the URL of the SeaTable's assertion consumer service in the 'Application Callback URL' field.
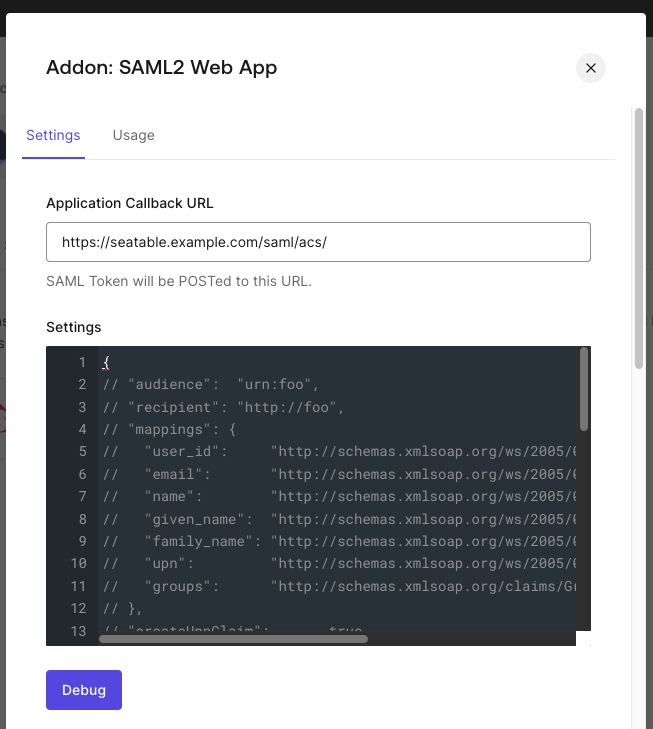
Once you did that, scroll down a bit to finish the process by clicking 'enable'.
Proceed with the upload of the certificate file to SeaTable that you obtained in step 2. The SAML configuration in dtable_web_settings.py should look like this:
ENABLE_SAML = True
SAML_PROVIDER_IDENTIFIER = 'Auth0'
SAML_REMOTE_METADATA_URL = 'https://...'
SAML_ATTRIBUTE_MAP = {
'http://schemas.xmlsoap.org/ws/2005/05/identity/claims/nameidentifier': 'uid',
'http://schemas.xmlsoap.org/ws/2005/05/identity/claims/emailaddress': 'contact_email',
'http://schemas.xmlsoap.org/ws/2005/05/identity/claims/name': 'name',
}
SAML_CERTS_DIR = '/shared/certs'
Replace the value of the SAML_REMOTE_METADATA_URL variable with the URL obtained in step 2.
Restart the SeaTable service for the changes to take effect.
Configuration Authentik¶
Click on 'Applications' in the navigation on the left. Then choose 'Applications' in the drop-down menu to see a list of the apps that have already been configured in your account.
Step 1 - Application
Enter a name and a slug and click on Next.
Step 2 - Choose A Provider
Select SAML Provider.
Step 3 - Configure Provider
Select default-provider-authorization-explicit-consent (Authorize Application).
Under Protocol settings, set the ACS URL to https://${SEATABLE_SERVER_HOSTNAME}/saml/acs and set the Service Provider Binding to Post.
Under Advanced protocol settings, select authentik Self-Signed Certificate as the Signing Certificate and enable the Sign assertions toggle.
Step 4 - Configure Bindings
Click on Next.
Step 5 - Review and Submit Application
Click on Submit
Next, select Applications -> Providers in the left sidebar and select the newly created provider. You should now see a Copy download URL to get the metadata URL and a Download button to download the signing certificate button.
Since authentik's download URL returns a 302 redirect, you must run the following command to figure out the true download URL:
curl ${AUTHENTIK_DOWNLOAD_URL} -I
This will display the true download URL in the location header. Take a note of this URL.
You should also download the signing certificate and store it under /opt/seatable-server/certs.
You should now run the openssl command described in here to create sp.crt and sp.key inside /opt/seatable-server/certs.
A basic SAML configuration in dtable_web_settings.py for authentik looks like this:
ENABLE_SAML = True
SAML_PROVIDER_IDENTIFIER = 'authentik'
SAML_REMOTE_METADATA_URL = 'YOUR_METADATA_URL'
SAML_ATTRIBUTE_MAP = {
'http://schemas.goauthentik.io/2021/02/saml/uid': 'uid',
'http://schemas.xmlsoap.org/ws/2005/05/identity/claims/emailaddress': 'contact_email',
'http://schemas.xmlsoap.org/ws/2005/05/identity/claims/name': 'name',
}
SAML_CERTS_DIR = '/shared/certs'
Replace the value of the SAML_REMOTE_METADATA_URL variable with the URL you obtained via the curl command.
Restart the SeaTable service for the changes to take effect.